While browsing the latest award-winning websites, you may notice a lot of fancy image distortion animations or neat 3D effects. Most of them are created with WebGL, an API allowing GPU-accelerated image processing effects and animations. They also tend to use libraries built on top of WebGL such as three.js or pixi.js. Both are very powerful tools to create respectively 2D and 3D scenes.
But, you should keep in mind that those libraries were not originally designed to create slideshows or animate DOM elements. There is a library designed just for that, though, and we’re going to cover how to use it here in this post.
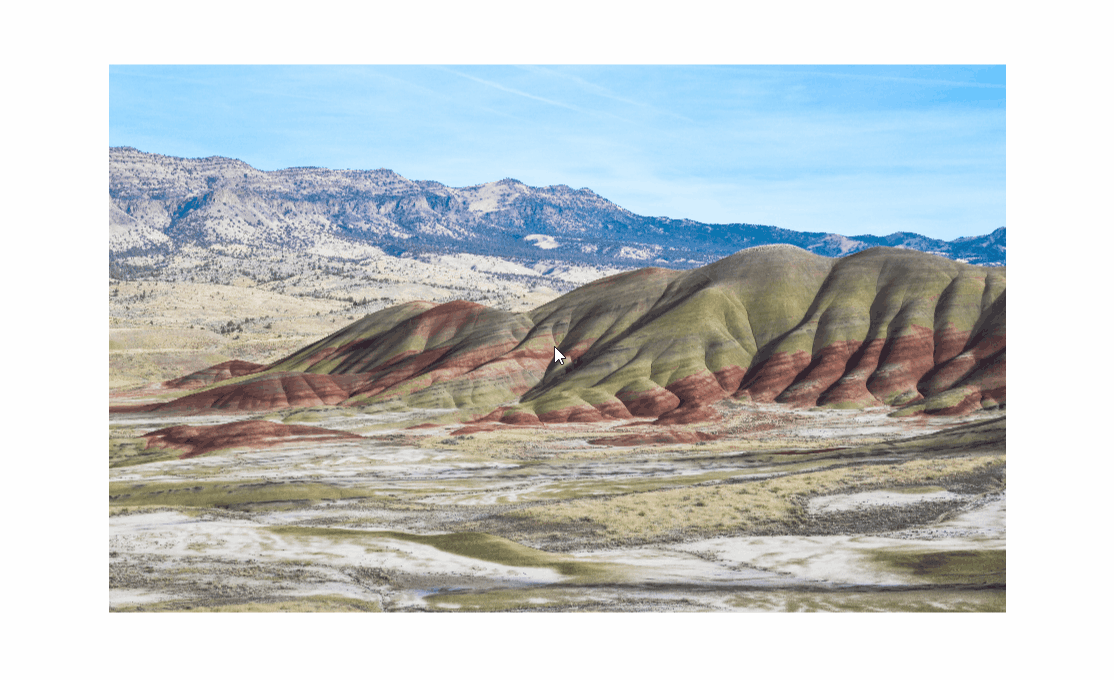
WebGL, CSS Positioning, and Responsiveness
Say you’re working with a library like three.js or pixi.js and you want to use it to create interactions, like mouseover and scroll events on elements. You might run into trouble! How do you position your WebGL elements relative to the document and other DOM elements? How would handle responsiveness?
This is exactly what I had in mind when creating curtains.js.
Curatins.js allows you to create planes containing images and videos (in WebGL we will call them textures) that act like plain HTML elements, with position and size defined by CSS rules. But these planes can be enhanced with the endless possibilities of WebGL and shaders.
Wait, shaders?
Shaders are small programs written in GLSL that will tell your GPU how to render your planes. Knowing how shaders work is mandatory here because this is how we will handle animations. If you’ve never heard of them, you may want to learn the basics first. There are plenty of good websites to start learning them, like The Book of Shaders.
Now that you get the idea, let’s create our first plane!
Setup of a basic plane
To display our first plane, we will need a bit of HTML, CSS, and some JavaScript to create the plane. Then our shaders will animate it.
HTML
The HTML will be really simple here. We will create a <div> that will hold our canvas, and a div that will hold our image.
<body>
<!-- div that will hold our WebGL canvas -->
<div id="canvas"></div>
<!-- div used to create our plane -->
<div class="plane">
<!-- image that will be used as a texture by our plane -->
<img src="path/to/my-image.jpg" />
</div>
</body>CSS
We will will use CSS to make sure the <div> that wraps the canvas will be bigger than our plane, and apply any size to the plane div. (Our WebGL plane will have the exact same size and positions of this div.)
body {
/* make the body fit our viewport */
position: relative;
width: 100%;
height: 100vh;
margin: 0;
/* hide scrollbars */
overflow: hidden;
}
#canvas {
/* make the canvas wrapper fit the document */
position: absolute;
top: 0;
right: 0;
bottom: 0;
left: 0;
}
.plane {
/* define the size of your plane */
width: 80%;
max-width: 1400px;
height: 80vh;
position: relative;
top: 10vh;
margin: 0 auto;
}
.plane img {
/* hide the img element */
display: none;
}JavaScript
There’s a bit more work in the JavaScript. We need to instantiate our WebGL context, create a plane with uniform parameters, and use it.
window.onload = function() {
// pass the id of the div that will wrap the canvas to set up our WebGL context and append the canvas to our wrapper
var webGLCurtain = new Curtains("canvas");
// get our plane element
var planeElement = document.getElementsByClassName("plane")[0];
// set our initial parameters (basic uniforms)
var params = {
vertexShaderID: "plane-vs", // our vertex shader ID
fragmentShaderID: "plane-fs", // our framgent shader ID
uniforms: {
time: {
name: "uTime", // uniform name that will be passed to our shaders
type: "1f", // this means our uniform is a float
value: 0,
},
}
}
// create our plane mesh
var plane = webGLCurtain.addPlane(planeElement, params);
// use the onRender method of our plane fired at each requestAnimationFrame call
plane.onRender(function() {
plane.uniforms.time.value++; // update our time uniform value
});
}Shaders
We need to write the vertex shader. It won’t be doing much except position our plane based on the model view and projection matrix and pass varyings to the fragment shader:
<!-- vertex shader -->
<script id="plane-vs" type="x-shader/x-vertex">
#ifdef GL_ES
precision mediump float;
#endif
// those are the mandatory attributes that the lib sets
attribute vec3 aVertexPosition;
attribute vec2 aTextureCoord;
// those are mandatory uniforms that the lib sets and that contain our model view and projection matrix
uniform mat4 uMVMatrix;
uniform mat4 uPMatrix;
// if you want to pass your vertex and texture coords to the fragment shader
varying vec3 vVertexPosition;
varying vec2 vTextureCoord;
void main() {
// get the vertex position from its attribute
vec3 vertexPosition = aVertexPosition;
// set its position based on projection and model view matrix
gl_Position = uPMatrix * uMVMatrix * vec4(vertexPosition, 1.0);
// set the varyings
vTextureCoord = aTextureCoord;
vVertexPosition = vertexPosition;
}
</script>Now our fragment shader. This is where we will add a little displacement effect based on our time uniform and the texture coordinates.
<!-- fragment shader -->
<script id="plane-fs" type="x-shader/x-fragment">
#ifdef GL_ES
precision mediump float;
#endif
// get our varyings
varying vec3 vVertexPosition;
varying vec2 vTextureCoord;
// the uniform we declared inside our javascript
uniform float uTime;
// our texture sampler (this is the lib default name, but it could be changed)
uniform sampler2D uSampler0;
void main() {
// get our texture coords
vec2 textureCoord = vTextureCoord;
// displace our pixels along both axis based on our time uniform and texture UVs
// this will create a kind of water surface effect
// try to comment a line or change the constants to see how it changes the effect
// reminder : textures coords are ranging from 0.0 to 1.0 on both axis
const float PI = 3.141592;
textureCoord.x += (
sin(textureCoord.x * 10.0 + ((uTime * (PI / 3.0)) * 0.031))
+ sin(textureCoord.y * 10.0 + ((uTime * (PI / 2.489)) * 0.017))
) * 0.0075;
textureCoord.y += (
sin(textureCoord.y * 20.0 + ((uTime * (PI / 2.023)) * 0.023))
+ sin(textureCoord.x * 20.0 + ((uTime * (PI / 3.1254)) * 0.037))
) * 0.0125;
gl_FragColor = texture2D(uSampler0, textureCoord);
}
</script>Et voilà! You’re all done, and if everything went well, you should be seeing something like this.
See the Pen curtains.js basic plane by Martin Laxenaire (@martinlaxenaire) on CodePen.
Adding 3D and interactions
Alright, that’s pretty cool so far, but we started this post talking about 3D and interactions, so let’s look at how we could add those in.
About vertices
To add a 3D effect we would have to change the plane vertices position inside the vertex shader. However in our first example, we did not specify how many vertices our plane should have, so it was created with a default geometry containing six vertices forming two triangles :
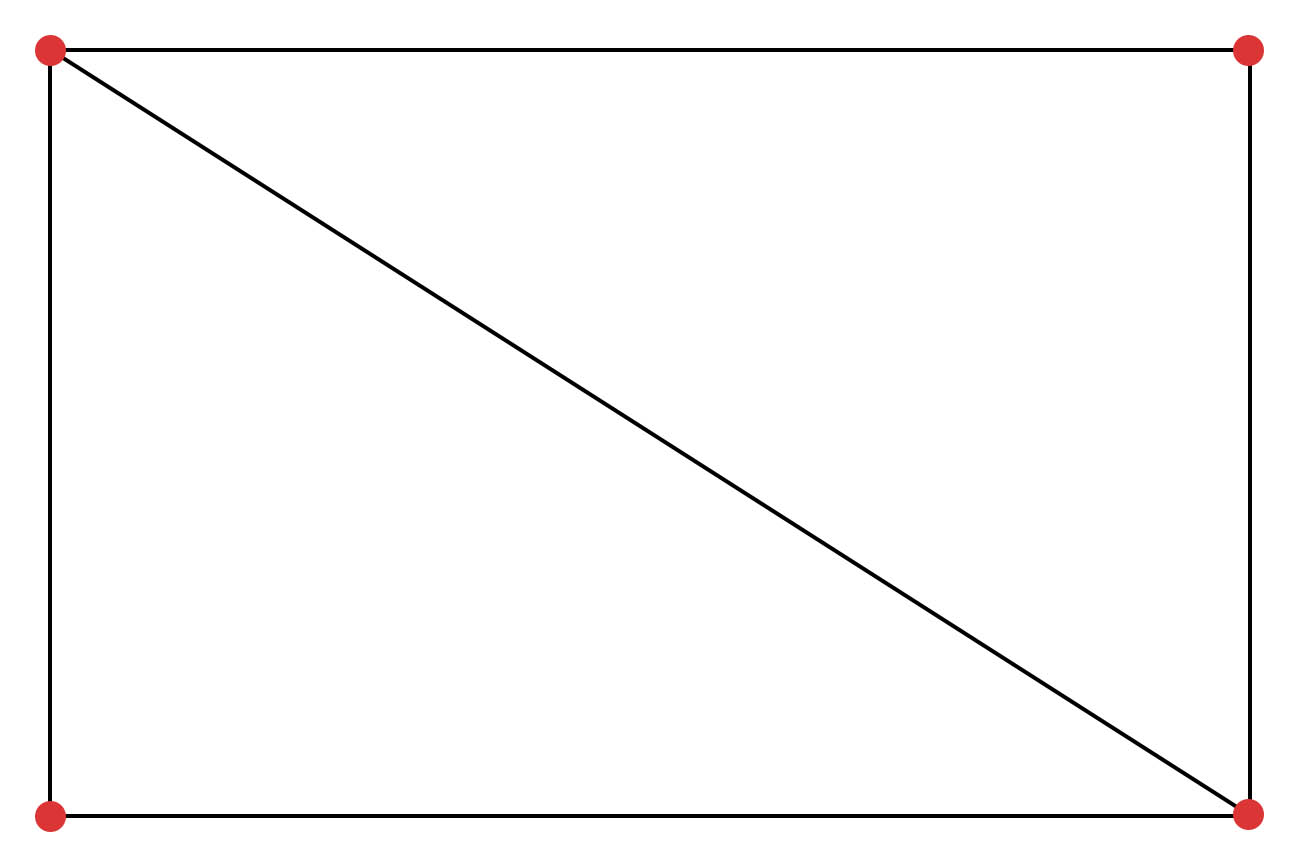
In order to get decent 3D animations, we would need more triangles, thus more vertices:
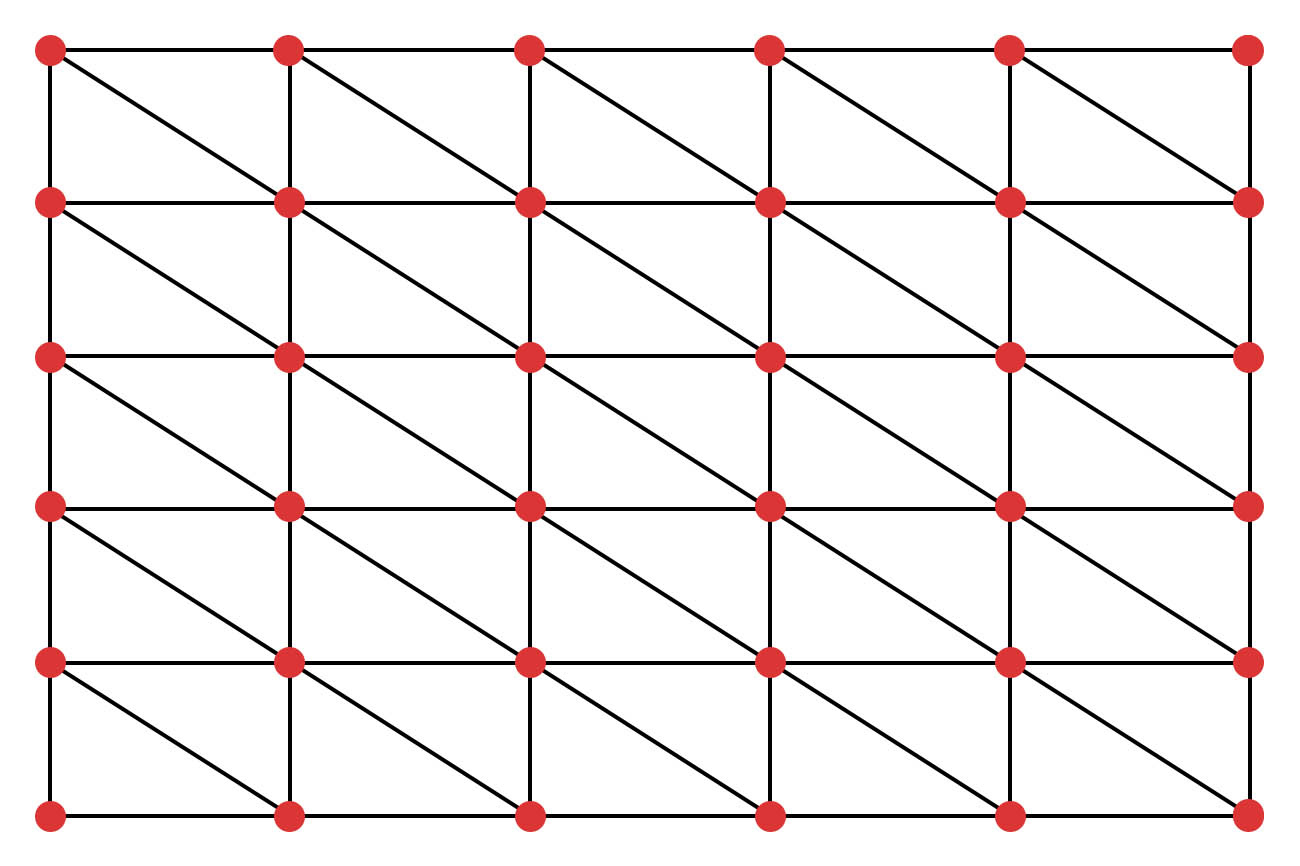
Refactoring our JavaScript
Fortunately, it is easy to specify our plane definition as it could be set inside our initial parameters.
We are also going to listen to mouse position to add a bit of interaction. To do it properly, we will have to wait for the plane to be ready, convert our mouse document coordinates to our WebGL clip space coordinates and send them to the shaders as a uniform.
// we are using window onload event here but this is not mandatory
window.onload = function() {
// track the mouse positions to send it to the shaders
var mousePosition = {
x: 0,
y: 0,
};
// pass the id of the div that will wrap the canvas to set up our WebGL context and append the canvas to our wrapper
var webGLCurtain = new Curtains("canvas");
// get our plane element
var planeElement = document.getElementsByClassName("plane")[0];
// set our initial parameters (basic uniforms)
var params = {
vertexShaderID: "plane-vs", // our vertex shader ID
fragmentShaderID: "plane-fs", // our framgent shader ID
widthSegments: 20,
heightSegments: 20, // we now have 20*20*6 = 2400 vertices !
uniforms: {
time: {
name: "uTime", // uniform name that will be passed to our shaders
type: "1f", // this means our uniform is a float
value: 0,
},
mousePosition: { // our mouse position
name: "uMousePosition",
type: "2f", // notice this is a length 2 array of floats
value: [mousePosition.x, mousePosition.y],
},
mouseStrength: { // the strength of the effect (we will attenuate it if the mouse stops moving)
name: "uMouseStrength", // uniform name that will be passed to our shaders
type: "1f", // this means our uniform is a float
value: 0,
},
}
}
// create our plane mesh
var plane = webGLCurtain.addPlane(planeElement, params);
// once our plane is ready, we could start listening to mouse/touch events and update its uniforms
plane.onReady(function() {
// set a field of view of 35 to exagerate perspective
// we could have done it directly in the initial params
plane.setPerspective(35);
// listen our mouse/touch events on the whole document
// we will pass the plane as second argument of our function
// we could be handling multiple planes that way
document.body.addEventListener("mousemove", function(e) {
handleMovement(e, plane);
});
document.body.addEventListener("touchmove", function(e) {
handleMovement(e, plane);
});
}).onRender(function() {
// update our time uniform value
plane.uniforms.time.value++;
// continually decrease mouse strength
plane.uniforms.mouseStrength.value = Math.max(0, plane.uniforms.mouseStrength.value - 0.0075);
});
// handle the mouse move event
function handleMovement(e, plane) {
// touch event
if(e.targetTouches) {
mousePosition.x = e.targetTouches[0].clientX;
mousePosition.y = e.targetTouches[0].clientY;
}
// mouse event
else {
mousePosition.x = e.clientX;
mousePosition.y = e.clientY;
}
// convert our mouse/touch position to coordinates relative to the vertices of the plane
var mouseCoords = plane.mouseToPlaneCoords(mousePosition.x, mousePosition.y);
// update our mouse position uniform
plane.uniforms.mousePosition.value = [mouseCoords.x, mouseCoords.y];
// reassign mouse strength
plane.uniforms.mouseStrength.value = 1;
}
}Now that our JavaScript is done, we have to rewrite our shaders so that they’ll use our mouse position uniform.
Refactoring the shaders
Let’s look at our vertex shader first. We have three uniforms that we could use for our effect:
- the time which is constantly increasing
- the mouse position
- our mouse strength, which is constantly decreasing until the next mouse move
We will use all three of them to create a kind of 3D ripple effect.
<script id="plane-vs" type="x-shader/x-vertex">
#ifdef GL_ES
precision mediump float;
#endif
// those are the mandatory attributes that the lib sets
attribute vec3 aVertexPosition;
attribute vec2 aTextureCoord;
// those are mandatory uniforms that the lib sets and that contain our model view and projection matrix
uniform mat4 uMVMatrix;
uniform mat4 uPMatrix;
// our time uniform
uniform float uTime;
// our mouse position uniform
uniform vec2 uMousePosition;
// our mouse strength
uniform float uMouseStrength;
// if you want to pass your vertex and texture coords to the fragment shader
varying vec3 vVertexPosition;
varying vec2 vTextureCoord;
void main() {
vec3 vertexPosition = aVertexPosition;
// get the distance between our vertex and the mouse position
float distanceFromMouse = distance(uMousePosition, vec2(vertexPosition.x, vertexPosition.y));
// this will define how close the ripples will be from each other. The bigger the number, the more ripples you'll get
float rippleFactor = 6.0;
// calculate our ripple effect
float rippleEffect = cos(rippleFactor * (distanceFromMouse - (uTime / 120.0)));
// calculate our distortion effect
float distortionEffect = rippleEffect * uMouseStrength;
// apply it to our vertex position
vertexPosition += distortionEffect / 15.0;
gl_Position = uPMatrix * uMVMatrix * vec4(vertexPosition, 1.0);
// varyings
vTextureCoord = aTextureCoord;
vVertexPosition = vertexPosition;
}
</script>As for the fragment shader, we are going to keep it simple. We are going to fake lights and shadows based on each vertex position:
<script id="plane-fs" type="x-shader/x-fragment">
#ifdef GL_ES
precision mediump float;
#endif
// get our varyings
varying vec3 vVertexPosition;
varying vec2 vTextureCoord;
// our texture sampler (this is the lib default name, but it could be changed)
uniform sampler2D uSampler0;
void main() {
// get our texture coords
vec2 textureCoords = vTextureCoord;
// apply our texture
vec4 finalColor = texture2D(uSampler0, textureCoords);
// fake shadows based on vertex position along Z axis
finalColor.rgb -= clamp(-vVertexPosition.z, 0.0, 1.0);
// fake lights based on vertex position along Z axis
finalColor.rgb += clamp(vVertexPosition.z, 0.0, 1.0);
// handling premultiplied alpha (useful if we were using a png with transparency)
finalColor = vec4(finalColor.rgb * finalColor.a, finalColor.a);
gl_FragColor = finalColor;
}
</script>And there you go!
See the Pen curtains.js ripple effect example by Martin Laxenaire (@martinlaxenaire) on CodePen.
With these two simple examples, we’ve seen how to create a plane and interact with it.
Videos and displacement shaders
Our last example will create a basic fullscreen video slideshow using a displacement shader to enhance the transitions.
Displacement shader concept
The displacement shader will create a nice distortion effect. It will be written inside our fragment shader using a grayscale picture and will offset the pixel coordinates of the videos based on the texture RGB values. Here’s the image we will be using:
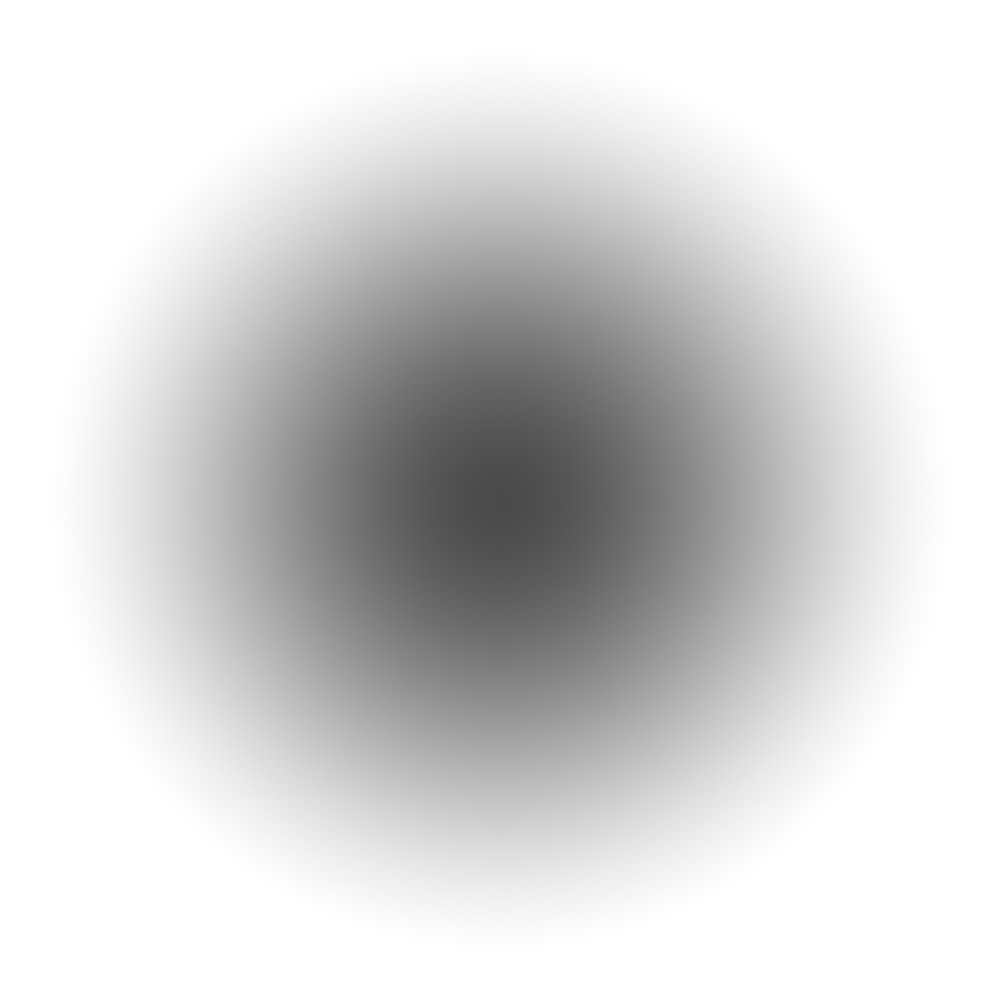
The effect will be calculated based on each pixel RGB value, with a black pixel being [0, 0, 0] and a white pixel [1, 1, 1] (GLSL equivalent for [255, 255, 255]). To simplify, we will use only the red channel value, as with a grayscale image red, green and blue are always equal.
You can try to create your own grayscale image (it works great with geometric shape ) to get your unique transition effect.
Multiple textures and videos
A plane can have more than one texture simply by adding multiple image tags. This time, instead of images we want to use videos. We just have to replace the <img /> tags with a <video /> one. However there are two things to know when it comes to video:
- The video will always fit the exact size of the plane, which means your plane has to have the same width/height ratio as your video. This is not a big deal tho because it is easy to handle with CSS.
- On mobile devices, we can’t autoplay videos without a user gesture, like a click event. It is therefore safer to add a “enter site” button to display and launch our videos.
HTML
The HTML is still pretty straightforward. We will create our canvas div wrapper, our plane div containing the textures and a button to trigger the video autoplay. Just notice the use of the data-sampler attribute on the image and video tags—it will be useful inside our fragment shader.
<body>
<div id="canvas"></div>
<!-- this div will handle the fullscreen video sizes and positions -->
<div class="plane-wrapper">
<div class="plane">
<!-- notice here we are using the data-sampler attribute to name our sampler uniforms -->
<img src="path/to/displacement.jpg" data-sampler="displacement" />
<video src="path/to/video.mp4" data-sampler="firstTexture"></video>
<video src="path/to/video-2.mp4" data-sampler="secondTexture"></video>
</div>
</div>
<div id="enter-site-wrapper">
<span id="enter-site">
Click to enter site
</span>
</div>
</body>CSS
The stylesheet will handle a few things: display the button and hide the canvas before the user has entered the site, size and position our plane-wrapper div to handle fullscreen responsive videos.
@media screen {
body {
margin: 0;
font-size: 18px;
font-family: 'PT Sans', Verdana, sans-serif;
background: #212121;
line-height: 1.4;
height: 100vh;
width: 100vw;
overflow: hidden;
}
/*** canvas ***/
#canvas {
position: absolute;
top: 0;
right: 0;
bottom: 0;
left: 0;
z-index: 10;
/* hide the canvas until the user clicks the button */
opacity: 0;
transition: opacity 0.5s ease-in;
}
/* display the canvas */
.video-started #canvas {
opacity: 1;
}
.plane-wrapper {
position: absolute;
/* center our plane wrapper */
left: 50%;
top: 50%;
transform: translate(-50%, -50%);
z-index: 15;
}
.plane {
position: absolute;
top: 0;
right: 0;
bottom: 0;
left: 0;
/* tell the user he can click the plane */
cursor: pointer;
}
/* hide the original image and videos */
.plane img, .plane video {
display: none;
}
/* center the button */
#enter-site-wrapper {
display: flex;
justify-content: center;
align-items: center;
align-content: center;
position: absolute;
top: 0;
right: 0;
bottom: 0;
left: 0;
z-index: 30;
/* hide the button until everything is ready */
opacity: 0;
transition: opacity 0.5s ease-in;
}
/* show the button */
.curtains-ready #enter-site-wrapper {
opacity: 1;
}
/* hide the button after the click event */
.curtains-ready.video-started #enter-site-wrapper {
opacity: 0;
pointer-events: none;
}
#enter-site {
padding: 20px;
color: white;
background: #ee6557;
max-width: 200px;
text-align: center;
cursor: pointer;
}
}
/* fullscreen video responsive */
@media screen and (max-aspect-ratio: 1920/1080) {
.plane-wrapper {
height: 100vh;
width: 177vh;
}
}
@media screen and (min-aspect-ratio: 1920/1080) {
.plane-wrapper {
width: 100vw;
height: 56.25vw;
}
}JavaScript
As for the JavaScript, we will go like this:
- Set a couple variables to store our slideshow state
- Create the Curtains object and add the plane to it
- When the plane is ready, listen to a click event to start our videos playback (notice the use of the
playVideos()method). Add another click event to switch between the two videos. - Update our transition timer uniform inside the
onRender()method
window.onload = function() {
// here we will handle which texture is visible and the timer to transition between images
var activeTexture = 1;
var transitionTimer = 0;
// set up our WebGL context and append the canvas to our wrapper
var webGLCurtain = new Curtains("canvas");
// get our plane element
var planeElements = document.getElementsByClassName("plane");
// some basic parameters
var params = {
vertexShaderID: "plane-vs",
fragmentShaderID: "plane-fs",
imageCover: false, // our displacement texture has to fit the plane
uniforms: {
transitionTimer: {
name: "uTransitionTimer",
type: "1f",
value: 0,
},
},
}
var plane = webGLCurtain.addPlane(planeElements[0], params);
// create our plane
plane.onReady(function() {
// display the button
document.body.classList.add("curtains-ready");
// when our plane is ready we add a click event listener that will switch the active texture value
planeElements[0].addEventListener("click", function() {
if(activeTexture == 1) {
activeTexture = 2;
}
else {
activeTexture = 1;
}
});
// click to play the videos
document.getElementById("enter-site").addEventListener("click", function() {
// display canvas and hide the button
document.body.classList.add("video-started");
// play our videos
plane.playVideos();
}, false);
}).onRender(function() {
// increase or decrease our timer based on the active texture value
// at 60fps this should last one second
if(activeTexture == 2) {
transitionTimer = Math.min(60, transitionTimer + 1);
}
else {
transitionTimer = Math.max(0, transitionTimer - 1);
}
// update our transition timer uniform
plane.uniforms.transitionTimer.value = transitionTimer;
});
}Shaders
This is where all the magic will occur. Like in our first example, the vertex shader won’t do much and you’ll have to focus on the fragment shader that will create a “dive in” effect:
<script id="plane-vs" type="x-shader/x-vertex">
#ifdef GL_ES
precision mediump float;
#endif
// default mandatory variables
attribute vec3 aVertexPosition;
attribute vec2 aTextureCoord;
uniform mat4 uMVMatrix;
uniform mat4 uPMatrix;
// varyings
varying vec3 vVertexPosition;
varying vec2 vTextureCoord;
// custom uniforms
uniform float uTransitionTimer;
void main() {
vec3 vertexPosition = aVertexPosition;
gl_Position = uPMatrix * uMVMatrix * vec4(vertexPosition, 1.0);
// varyings
vTextureCoord = aTextureCoord;
vVertexPosition = vertexPosition;
}
</script>
<script id="plane-fs" type="x-shader/x-fragment">
#ifdef GL_ES
precision mediump float;
#endif
varying vec3 vVertexPosition;
varying vec2 vTextureCoord;
// custom uniforms
uniform float uTransitionTimer;
// our textures samplers
// notice how it matches our data-sampler attributes
uniform sampler2D firstTexture;
uniform sampler2D secondTexture;
uniform sampler2D displacement;
void main( void ) {
// our texture coords
vec2 textureCoords = vec2(vTextureCoord.x, vTextureCoord.y);
// our displacement texture
vec4 displacementTexture = texture2D(displacement, textureCoords);
// our displacement factor is a float varying from 1 to 0 based on the timer
float displacementFactor = 1.0 - (cos(uTransitionTimer / (60.0 / 3.141592)) + 1.0) / 2.0;
// the effect factor will tell which way we want to displace our pixels
// the farther from the center of the videos, the stronger it will be
vec2 effectFactor = vec2((textureCoords.x - 0.5) * 0.75, (textureCoords.y - 0.5) * 0.75);
// calculate our displaced coordinates to our first video
vec2 firstDisplacementCoords = vec2(textureCoords.x - displacementFactor * (displacementTexture.r * effectFactor.x), textureCoords.y - displacementFactor * (displacementTexture.r * effectFactor.y));
// opposite displacement effect on the second video
vec2 secondDisplacementCoords = vec2(textureCoords.x - (1.0 - displacementFactor) * (displacementTexture.r * effectFactor.x), textureCoords.y - (1.0 - displacementFactor) * (displacementTexture.r * effectFactor.y));
// apply the textures
vec4 firstDistortedColor = texture2D(firstTexture, firstDisplacementCoords);
vec4 secondDistortedColor = texture2D(secondTexture, secondDisplacementCoords);
// blend both textures based on our displacement factor
vec4 finalColor = mix(firstDistortedColor, secondDistortedColor, displacementFactor);
// handling premultiplied alpha
finalColor = vec4(finalColor.rgb * finalColor.a, finalColor.a);
// apply our shader
gl_FragColor = finalColor;
}
</script>Here’s our little video slideshow with a cool transition effect:
See the Pen curtains.js video slideshow by Martin Laxenaire (@martinlaxenaire) on CodePen.
This example is a great way to show you how to create a slideshow with curtains.js: you might want to use images instead of videos, change the displacement texture, modify the fragment shader or even add more slides…
Going deeper
We’ve just scraped the surface of what’s possible with curtains.js. You could try to create multiple planes with a cool mouse over effect for your article thumbs for example. The possibilities are almost endless.
If you want to see more examples covering all those basics usages, you can check the library website or the GitHub repo.
Source: CSS-tricks.com