Updated: September 4th, 2020. I’m not going to dive into discussions about whether WIX is a good platform for creating a website, it has its pros and cons. For example, it enables people to easily create a website but at the same time, WIX is not the best tool in terms of SEO friendliness. Additionally, one of the most annoying things was that WIX did not support Google Tag Manager.
From time to time I noticed threads on forums, Reddit, and elsewhere where people were trying to find the answer. No luck. Even though WIX supported Custom HTML widgets, they did not work with the GTM code inside of it.
Luckily, those dark times are over because WIX recently released built-in support for GTM. Hooray! Today, I’ll show you how to easily install Google Tag Manager on the WIX website.
Quick Context
As I have mentioned before, WIX’es Custom HTML widgets did not function properly with the GTM container code in them. And this approach still doesn’t work. The only way you could enable Google Analytics Tracking was by going to a dedicated Analytics section and adding GA tracking code there.
Yay, pageviews.
But what if I wanted to track particular clicks or other interactions happening on a website? Usually, GTM was the tool that could do that. Well, too bad because WIX did not care much about it, therefore GTM fans (and WIX users) were crying in the corner (or switching to another website builder).
Thankfully, that time is over and GTM can be installed in no time.
Install Google Tag Manager on WIX
First of all, this feature is only available for paid plans of WIX. If you’re still using the free plan, sorry, there’s no workaround. You’ll either need to upgrade or stay without tracking data. If you’re on any premium plan, continue reading.
Login to your WIX account and choose the website where you wish to install GTM, click Manage Site.

Then, in the left sidebar, go to Tracking & Analytics.

Finally, in the top right corner, click New Tool > Google Tag Manager.

Enter the ID of your GTM container (e.g. GTM-XXXXXXX) and click Apply. Google Tag Manager container code snippet will be added to all pages of a WIX website. You can find the GTM container ID in the top bar of Google Tag Manager account:
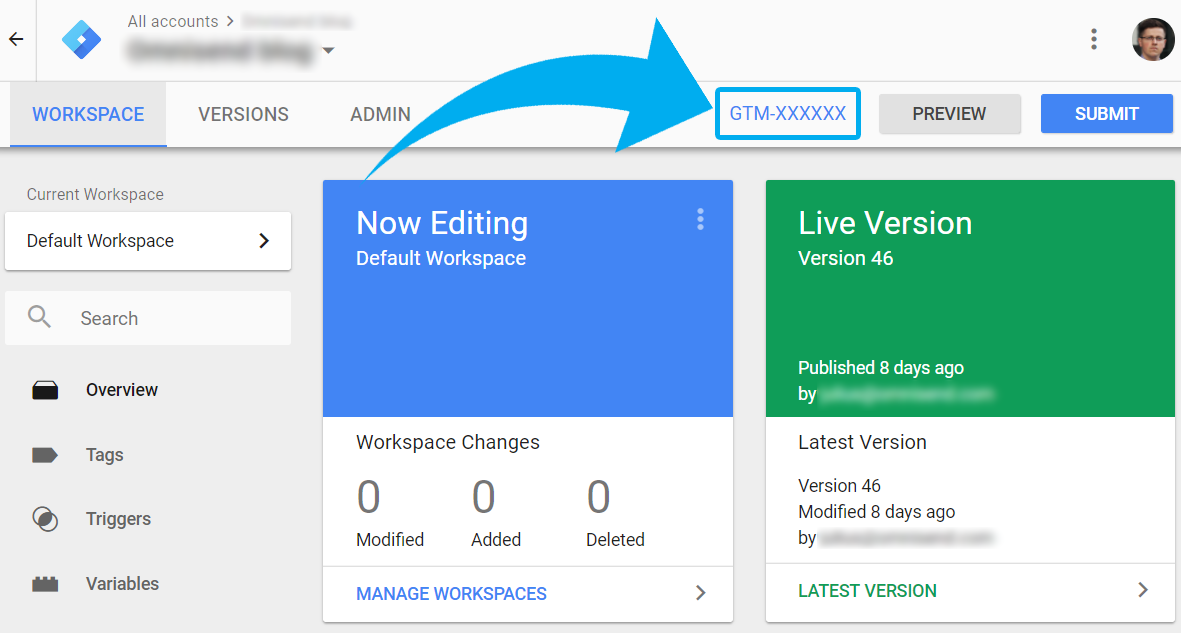
Also, it’s hard to miss but I’d like to note that GTM wasn’t the only addition to WIX’es Analytics Stack. In the screenshot above, you can also see Facebook Pixel, Yandex Metrica, Custom Script, etc.
Test Google Tag Manager on WIX
That’s it!
Now, let’s test whether the Google Tag Manager container was added correctly. Enable Preview and Debug mode (by hitting the Preview button in GTM), go to the website you’re working on (the public part) and refresh the page. A debug console window will appear at the bottom of your browser, showing detailed information about your tags, including their firing status and what data is being processed.
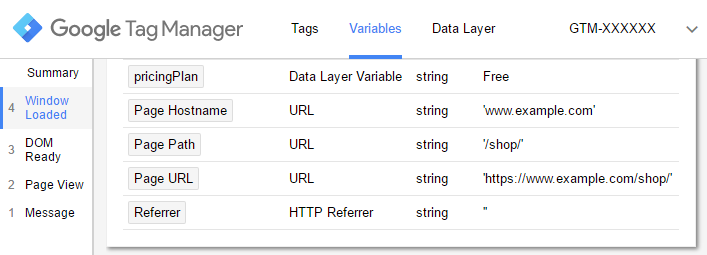
If that happened, GTM was implemented successfully. If preview and debug mode did not appear, read this guide where I mention the most common reasons and how you can fix them. You can also install and use Google Tag Assistant, Chrome extension which checks Google’s tracking codes (including GTM) and reports if there are some errors.
Track Pageviews on WIX
The next step you should do is tracking pageviews. However, not everything is simple. WIX websites are built as single-page applications, meaning that a regular pageview tracking will not work. Instead, you need to follow this guide.
If you are looking for a more in-depth WIX guide in general, you can take a look at this guide.
OK, now what?
Start creating triggers, tags (tracking codes) and publish them on a website. Here are several ideas about what you can do next.
For GTM beginners:
- Track clicks
- Track forms
- Track videos
- 30+ ready-made Google Tag Manager templates container templates
- Before you rush into tagging, read this blog post about common GTM mistakes which are very popular among those who are just starting
For experienced Google Tag Manager users:
- Track when elements appear on the screen (article by Simo Ahava)
- Use one of these Custom JavaScript codes which should enrich your data
How to add Google Tag Manager code to WIX: Summary
In a nutshell, here are the steps you need to complete:
- Go to your site’s Marketing Integrations tab
- Go to Google Tag Manager and click Go For It
- At the top right click Connect Google Tag Manager
- Enter your Google Tag Manager container ID
- Click Save
For the more visualized step-by-step process, feel free to revisit the instructions listed in this guide.
I’m glad that WIX developers have implemented native support for GTM. From now on you can easily install Google Tag Manager on WIX websites by added container ID in the Tracking and Analytics section of the website’s management. The only requirement here is to upgrade that site to a paid plan.
Got questions? Feel to ask in the comments section below.
Source: analyticsmania